著者:田中麻維
大手電機メーカー系のSierに入社後、インフラエンジニアとしてLinuxサーバーの構築や保守・運用、ソフトウェアの開発業務を経験。アイティベル入社後は、IT領域の執筆などを行う。
Wi-Fiを使用するときにSSIDが表示されず、困った経験はないでしょうか。SSIDが表示されない主な原因は「電波干渉、遮蔽物による電波の遮断」「SSIDステルスモード」「SSIDの設定誤り」「ハードウェア、OSの問題」のいずれかに該当します。本記事ではWi-Fi使用時にSSIDが表示されない原因とSSIDが表示されないときの解決方法、ならびにSSIDが表示されないトラブルを回避する予防策について解説します。
1. SSIDが表示されない原因
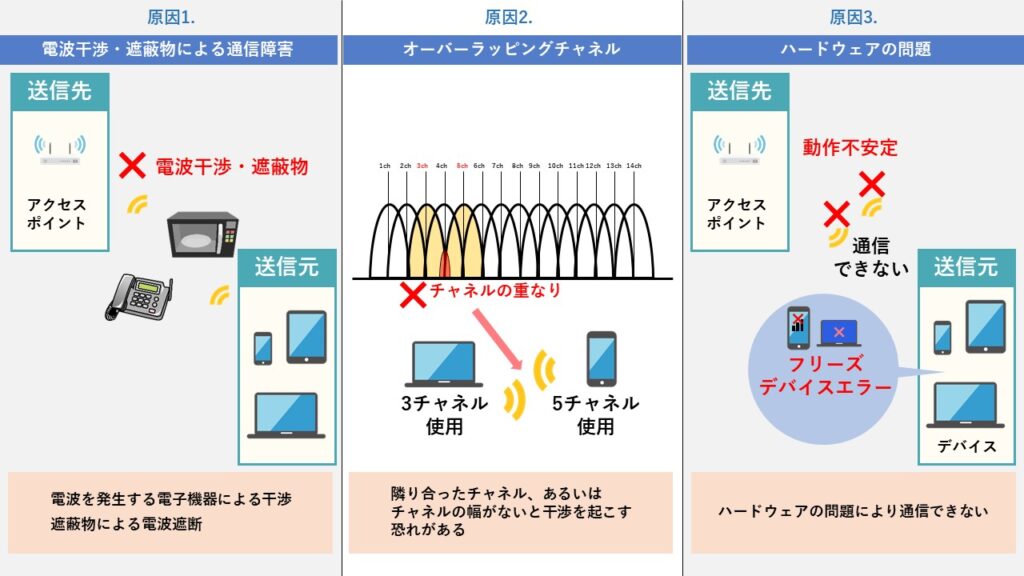
SSIDが表示されないトラブルはアクセスポイントとデバイス間の通信障害によりSSIDを取得できないことに起因します。また設定の問題なども原因のひとつです。本章ではWi-FiでSSIDが表示されない原因を解説します。
原因1.電波干渉・遮蔽物による通信障害
アクセスポイントとデバイスの間に遮蔽物があると、電波が届かずSSIDが表示されません。ほかにも電子機器が発生する電磁波によって電波干渉を起こす場合があります。2.4GHzと5GHzのSSIDを複数登録している場合、デバイス側で片方のSSIDしか表示されなければ、遮蔽物によって電波が届かない可能性が考えられます。
原因2.オーバーラッピングチャネル
オーバーラッピングチャネルは、同一のチャネル、もしくは近いチャネルの使用で起こる通信障害です。通信速度の低下や通信そのものが行えない問題を引き起こします。
通信チャネルはWi-Fiをはじめとした無線通信の周波数帯を分割したものです。テレビを例にとって考えてみると、テレビには1ch、2ch、3chなどありますが、このチャネルが通信チャネルです。
アクセスポイント側に通信チャネルを設定するため、周囲に同じチャネルを設定したアクセスポイントがあると干渉を起こしやすくなります。
原因3.ハードウェアの問題
アクセスポイント、もしくはデバイスの問題により不具合につながる場合があります。アプリケーションの動作が遅い、待機状態になる、フリーズを起こすなど、すぐに事象として表れるものがある一方で、アクセスポイントの動作が不安定になるといった、表面上わかりにくい事象もあります。この場合、アクセスポイント、デバイスの再起動が有効な解決方法のひとつです。
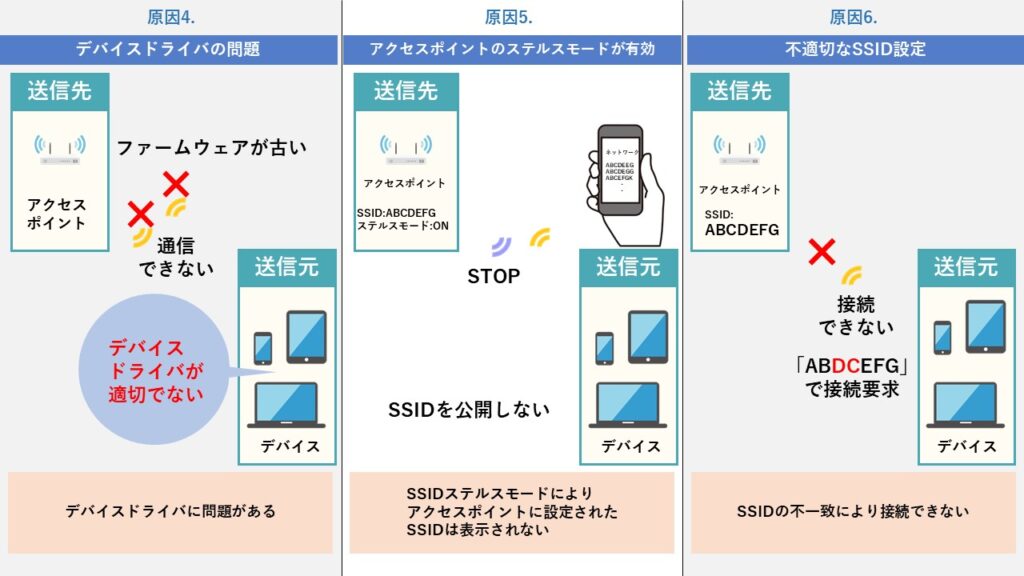
原因4.デバイスドライバの問題
デバイスドライバが古い、もしくはファームウェアに問題がある場合、SSIDが表示されない場合があります。デバイスドライバによって通信そのものが正常に行われないため、結果としてSSIDが表示されません。そのほか、ファームウェアのバグによりSSIDが表示されない可能性もあります。
原因5.アクセスポイントのSSIDステルスモードが有効
アクセスポイントのSSIDステルスモードを有効化していると、SSIDを発信しなくなるため、デバイス側に表示されません。SSIDステルスモードは、SSIDを外部から隠蔽する機能です。SSIDステルスモードを有効化すると、アクセスポイントはSSIDブロードキャストを発信しなくなるため、デバイス上にSSIDが表示されなくなります。
SSIDステルスモードについては、こちらの記事をご参照ください。
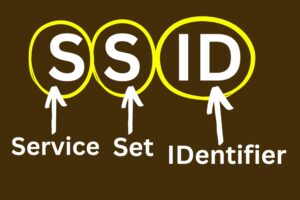
原因6.不適切なSSID設定
不適切なSSID、つまりSSIDの名前が違う場合、アクセスポイントに接続できない場合があります。この原因はSSIDが非表示になるトラブルとは違いますが、適切なSSIDを設定しなければアクセスポイントに接続できません。
2. SSIDが表示されないときの解決方法
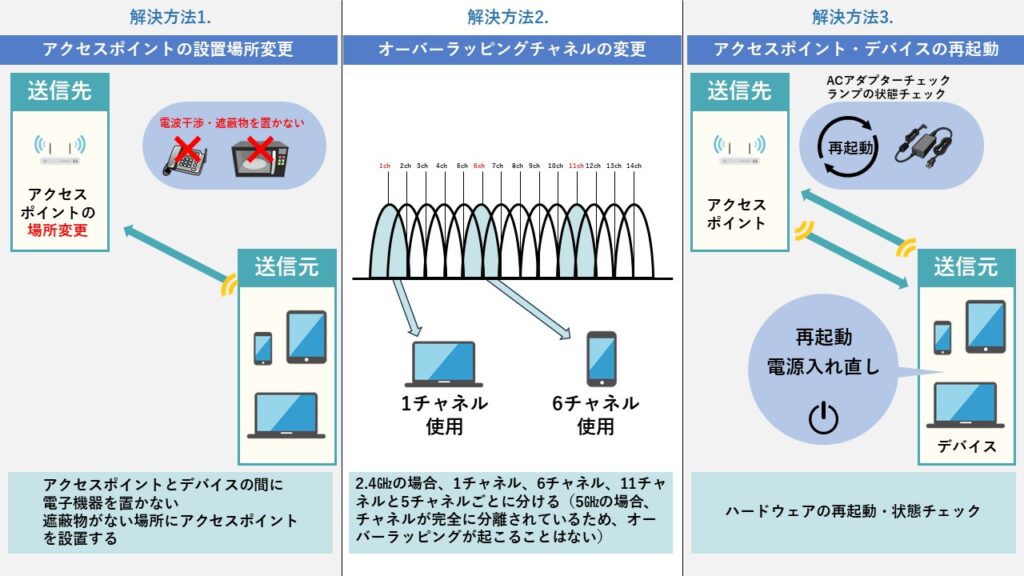
SSIDが表示されないときの解決方法は、原因によって異なります。本章では、原因別の解決方法を解説します。
解決方法1.アクセスポイントの設置場所変更
電波干渉や障害物による遮蔽が起こる場合、アクセスポイントの設置場所を変える必要があります。周囲に遮蔽物がない場所に設置したうえで、SSIDが表示されるか確認してください。どのような場所に設置すれば良いかは、次章の予防策で解説します。
解決方法2.オーバーラッピングチャネルの変更
オーバーラッピングチャネルを起こしている場合は、チャネルを変更する必要があります。設定は1ch、6ch、11chと、5チャネルを目安に離して設定してください。1ch、2chのように隣り合ったチャネルを設定すると干渉を起こしやすいため避けましょう。
チャネルを変更しても干渉を起こす場合、有線接続できるデバイスであれば、暫定策として有線接続に切り替える方法もあります。
解決方法3.アクセスポイント・デバイスの再起動
アクセスポイント、もしくはデバイスに問題があると思われるときは、再起動すると直る場合があります。ただし、初期化してしまうと再設定が必要なため、再起動時に初期化オプションを有効化しないように注意が必要です。ACアダプターの接続箇所、アクセスランプの点灯状態もあわせて確認しましょう。
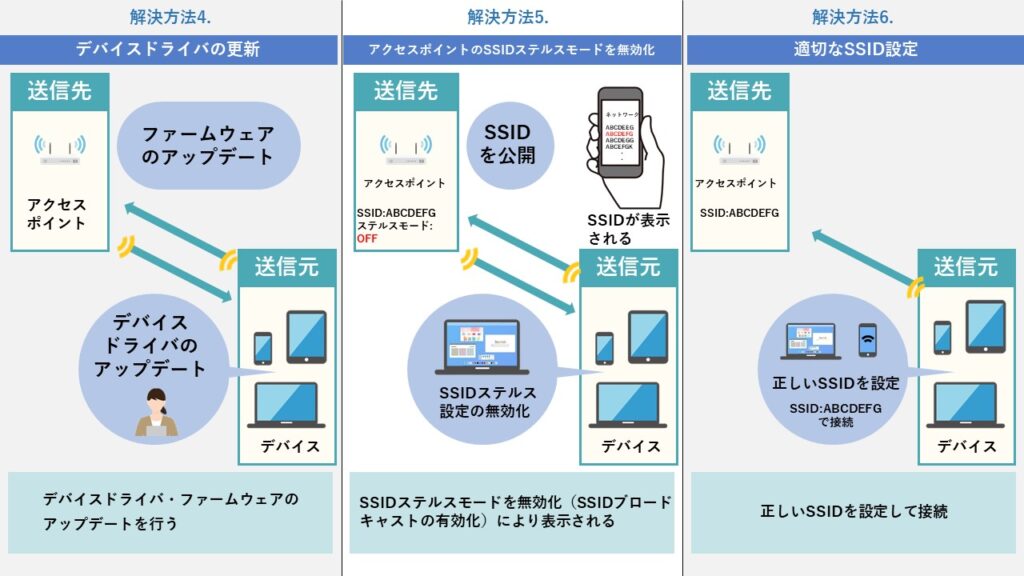
解決方法4.デバイスドライバの更新
アクセスポイント、もしくはデバイスのドライバ、ファームウェアが古い場合、SSIDが突然表示されなくなったり、通信速度の低下を招いたりするおそれがあります。ほかにも、脆弱性が修正されずセキュリティリスクを伴う可能性もあります。ファームウェアをアップデートし、最新の状態にしてください。
解決方法5.アクセスポイントのSSIDステルスモードを無効化
アクセスポイントの管理画面から、該当するSSIDがSSIDステルスモードになっていないか確認します。運用上問題がなければ、SSIDステルスモードを無効化(SSIDブロードキャストを有効化)してください。
解決方法6.適切なSSID設定
手動でSSIDを設定している場合、適切なSSIDを設定し直すと問題を解決できる場合があります。特に、意味を持たない文字列(たとえば「s7f2k78mq」など)は文字を間違えやすいため注意が必要です。ほかにも「0」と「O」、「l」と「I」など似たような文字には特に注意しましょう。
3. SSIDが表示されないトラブルを回避する予防策
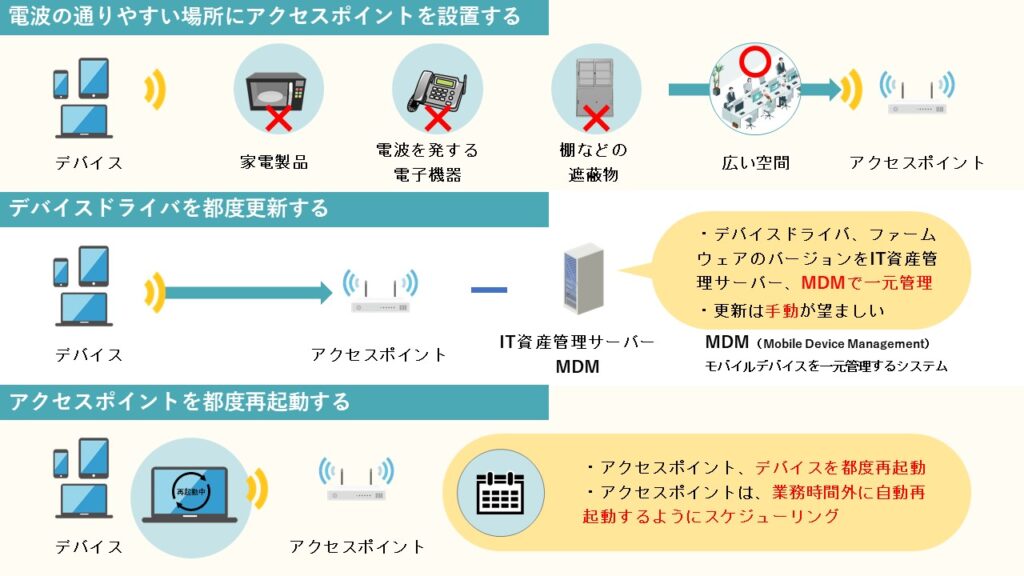
SSIDが表示されないトラブルを予防するためには、電波干渉やオーバーラッピングが起こらないように設置場所や設定に注意する必要があります。ほかにもアクセスポイント、デバイスのドライバアップデートや定期的な再起動も予防策として有効です。本章ではSSID表示にまつわるトラブルの予防策を解説します。
予防策1.電波の通りやすい場所にアクセスポイントを設置する
なるべく家具や棚、壁がない部屋の中心にアクセスポイントを設置しましょう。リモートワークの場合、電子レンジ、IHヒーター、テレビなど家電製品の近くにアクセスポイントを置かないように気をつける必要があります。オフィスの場合、オフィス内で遮蔽物のない位置を選ぶ、あるいは複合機の近くに設置しないなど注意してください。
電波干渉を回避する方法のひとつとして、自動回避機能のあるアクセスポイントを使用する方法もあります。自動回避機能は電波干渉を検知し、通信チャネルを自動的に切り替える機能です。
さらに、IEEE802.acやIEEE802.11axといった5GHzに対応したアクセスポイントの導入で、電波干渉を回避できます。ただし、デバイス側で5GHzに対応している必要があります。(IEEE802.ac、IEEE802.11axはWi-Fi規格です)
予防策2.デバイスドライバを都度更新する
アクセスポイントとデバイスのドライバ、ファームウェアを確認し、必要に応じて更新しましょう。ファームウェアの自動更新機能を有効化するか、定期的にベンダーのホームページを参照して更新が必要か確認してください。
ファームウェアをアップデートして障害が発生するおそれを懸念する場合は、代替機を準備したうえで、数台ずつ手動でアップデートする方法を検討しましょう。手動アップデートの場合、アクセスポイントの台数が多いと対応に工数がかかるため、注意が必要です。ファームウェアをアップデートする場合、十分な検証を行ったうえで、問題がないかを確認する必要があります。
予防策3.アクセスポイントを定期的に再起動する
アクセスポイントの自動再起動設定ができるものは定期的に再起動するように設定します。ただし、業務時間内の再起動は通信断を発生させるため、業務時間外(深夜)に再起動するようにスケジューリングしなければなりません。
まとめ
本記事ではWi-FiのSSIDが表示されない原因と対処法、予防策を解説しました。
SSIDが表示されない主な原因は「電波干渉、遮蔽物による電波の遮断」「SSIDステルスモード」「SSIDの設定誤り」「ハードウェア、OSの問題」によるものです。トラブルが発生した際には、本記事で解説した原因に合致しているか確認のうえ、解決方法を試してください。
こうしたトラブルを未然に防ぐためにも必要な予防策をとり、アクセスポイント、デバイスの管理を適切に行いましょう。









