著者:田中麻維
大手電機メーカー系のSierに入社後、インフラエンジニアとしてLinuxサーバーの構築や保守・運用、ソフトウェアの開発業務を経験。アイティベル入社後は、IT領域の執筆などを行う。
昨今のサイバー攻撃は巧妙化・多様化しており、社外からの不正アクセスによってセキュリティ事故につながるケースが多く見られます。ファイアウォールを導入すれば、不正アクセスによる情報漏えいやデータ改ざんなどを未然に防げます。企業でファイアウォールを活用するには、まずファイアウォールの基本的な設定方法を覚えておくことが重要です。
そこで本記事では、ファイアウォールの設定方法をOS別に詳しく解説していきます。また、ファイアウォールのセキュリティレベルを高めるための設定方法や、ファイアウォールポリシーを設定する際のポイントなども紹介します。企業のセキュリティ担当者やファイアウォールの導入を検討している方は、ぜひ参考にしてください。
1. ファイアウォールとは
ファイアウォールとは、不正アクセスやサイバー攻撃から、社内ネットワークを防御するための仕組みや装置を指します。社内と社外ネットワークの間に設置されるのが一般的です。社内と社外のどちらの通信も監視しつつ、許可された通信だけを通過させたり、許可されていない通信を遮断したりする仕組みとなっています。このフィルタリング機能によって、不正アクセスによるデータの改ざんや情報漏えいなどを防止する効果が期待できます。
ファイアウォールの詳細については、こちらの記事を参照してください。

2. 【Windows】ファイアウォールの設定方法
ファイアウォールの設定方法をOS別に解説していきます。この章では、Windows10とWindows 11でのファイアウォールの設定方法を紹介します。
Windows10でファイアウォールを有効化・無効化する方法
Windows10でファイアウォールを有効化・無効化するには、以下の手順で操作を進めていきましょう。
- 「スタート」から「設定」を開き、「更新」「セキュリティ」の順にクリックする
- 「Windowsセキュリティ」を選択する
- 「ファイアウォールとネットワーク保護」をクリックする
- 「ドメイン ネットワーク」「プライベート ネットワーク」「パブリック ネットワーク」のいずれかのネットワークプロファイルを選択する
- 「Microsoft Defender ファイアウォール」で設定を「オン」または「オフ」に切り替える
Windows11でファイアウォールを有効化・無効化する方法
Windows11でファイアウォールを有効化・無効化する方法は以下のとおりです。
①「スタート」から「設定」を開き、「プライバシーとセキュリティ」をクリックする
②「Windowsセキュリティ」をクリックする
③「ファイアウォールとネットワークの保護」をクリックする
④「ドメイン ネットワーク」「プライベート ネットワーク」「パブリック ネットワーク」のいずれかのネットワークプロファイルを選択する
⑤「Microsoft Defender ファイアウォール」で設定を「オン」または「オフ」に切り替える
ファイアウォールを無効にすると、デバイスが許可のないアクセスに対してより脆弱になるおそれがあるため、必要がない限りは有効にしておくことが推奨されます。
詳細はMicrosoftの公式サイトをご参照ください。
参考:Microsoft Defender ファイアウォールを有効または無効にする
アプリケーションを追加する方法(Windows11)
ファイアウォールの設定が有効になっていると、アプリケーション内におけるネットワーク接続に必要な操作が制御される場合があります。以下の設定を行うことで、任意のアプリケーションの通信を事前に許可することが可能です。
①「スタート」から「設定」を開き、「プライバシーとセキュリティ」をクリックする
②「Windowsセキュリティ」をクリックする
③「ファイアウォールとネットワークの保護」をクリックする
④「ファイアウォールによるアプリケーションの許可」をクリックする
⑤「設定の変更」をクリックする
⑥「別のアプリの許可」をクリックする
⑦追加するアプリケーション名を選択して「追加」をクリックする
⑧追加したアプリケーションの横にあるチェックボックスにチェックが入っていることを確認して「OK」をクリックする
詳しくはMicrosoftの公式サイトをご参照ください。
参考: Windows Defender ファイアウォールを介してアプリを許可する際のリスク
3. 【Mac】ファイアウォールの設定方法
続いて、Macでファイアウォールを設定する方法を紹介します。
ファイアウォールを有効化する方法
まずは、以下の手順でファイアウォールの有効化を進めていきます。
①アップルメニューから「システム設定」を選択する
②サイドバーで「ネットワーク」をクリックし、「ファイアウォール」をクリックする
③ファイアウォールのスイッチをクリックして、「オン」にする
詳細はMacの公式サイトをご参照ください。
参考: ファイアウォールを使用してMacへの接続をブロックする
ファイアウォールの詳細設定
MacもWindowsと同様に、設定を調整することで、セキュリティレベルをカスタマイズすることが可能です。以下の手順で設定を行います。
①「オプション」をクリックする
②以下4つのオプションから任意のものを選択する
| オプション | 内容 |
|---|---|
| 社外からの接続をすべてブロック | iCloudやDropbox、OneDriveなどの共有サービスによる社外からの接続をブロックする |
| 内蔵ソフトウェアが社外からの接続を受け入れるのを自動的に許可 | 内蔵されているアプリケーションが許可した社外から社内へのアクセスを許可する |
| ダウンロードされた署名付きソフトウェアが社外からの接続を受け入れるのを自動的に許可 | ダウンロードされたアプリケーションなどが許可した社外から社内へのアクセスを許可する |
| ステルスモードを有効にする | Macへの所在確認に対して応答しないようにする |
③スイッチをオンにして、「OK」をクリックする
4. PowerShellによるファイアウォールの設定・カスタマイズ
PowerShellとは、システム管理者やプログラマーなどがよく利用している、Microsoftが開発したコマンドラインシェルおよびスクリプティング言語です。PowerShellを利用すれば、ファイアウォールの設定やカスタマイズを簡単に行えます。

PowerShellを使用したファイアウォールの設定例を紹介します。
基本コマンド
PowerShellでファイアウォールを設定する際によく使う基本的なコマンドは、以下の4つです。
| コマンド | 内容 |
|---|---|
New-NetFirewallRule | 新しいルールを追加する |
Set-NetFirewallRule | 既存のルールを変更する |
Get-NetFirewallRule | ルールの詳細を確認する |
Remove-NetFirewallRule | ルールを削除する |
これらのコマンドを使用することで、ファイアウォールルールの追加や変更、確認、削除が可能です。
オプション
基本コマンドにオプションを組み合わせると、ファイアウォールの詳細設定やカスタマイズが可能となります。
PowerShellでは以下のオプションを利用できます。
| オプション | 内容 |
|---|---|
-RemoteAddress | 特定のIPアドレスからの通信を許可する |
-Program | 特定のプログラムによる通信を許可する |
-Protocol | 特定のプロトコルによる通信を許可する |
-Enabled | 一時的にルールを無効化する |
これらのオプションは、特定のIPアドレス、プログラム、プロトコルに基づいた通信の制御や、ルールの一時的な無効化に役立ちます。
PowerShellでできるファイアウォールの設定例
特定のIPアドレスからの通信を許可したい場合、新しいルールを追加するNew-NetFirewallRuleコマンドに、-RemoteAddressオプションを使用します。
-RemoteAddressの箇所に、通信を許可したいIPアドレスやポート番号を指定することで、指定されたIPアドレスやポート番号に基づいて通信を許可するルールを作成できます。
5. ファイアウォールポリシーを設定する際のポイント
ファイアウォールポリシーとは、ファイアウォールを導入・運用するうえで必要なアクセス制限などに関する方針です。ファイアウォールルールとも呼ばれます。
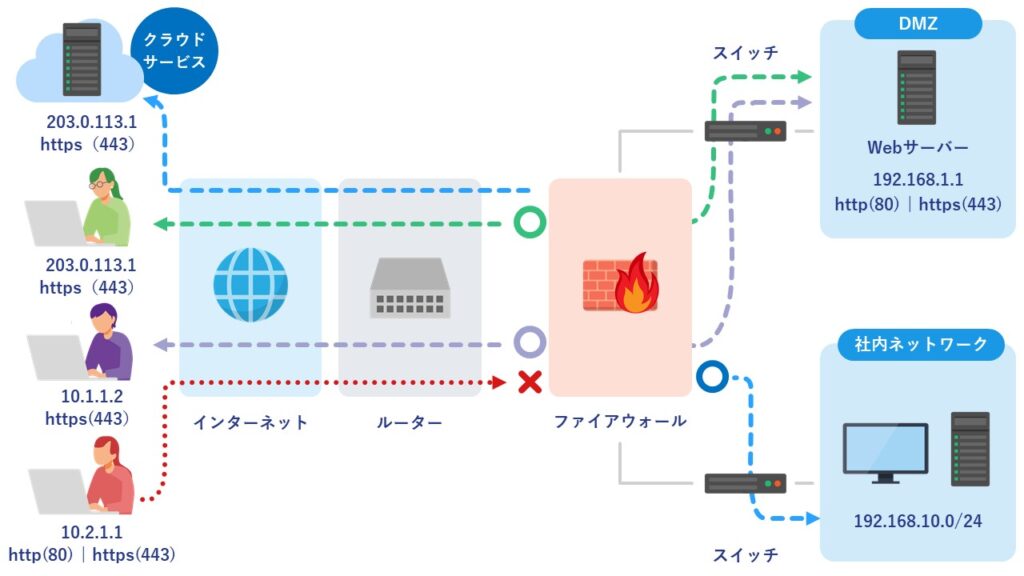
ファイアウォールポリシーの一例
ファイアウォールポリシーを適切に設定することで、企業全体のセキュリティレベルを高められるでしょう。設定時に重要となるポイントは以下の5つです。
- 業務で使っていない通信はすべて遮断する
- 自社の業務に合わせた細かな設定を行う
- 行きの通信だけではなく、戻りの通信も許可する
- ポリシーが正しく設計されているかどうかのテストを実施する
- クラウド環境への適応
それぞれのポイントについて、以下で詳しく解説します。
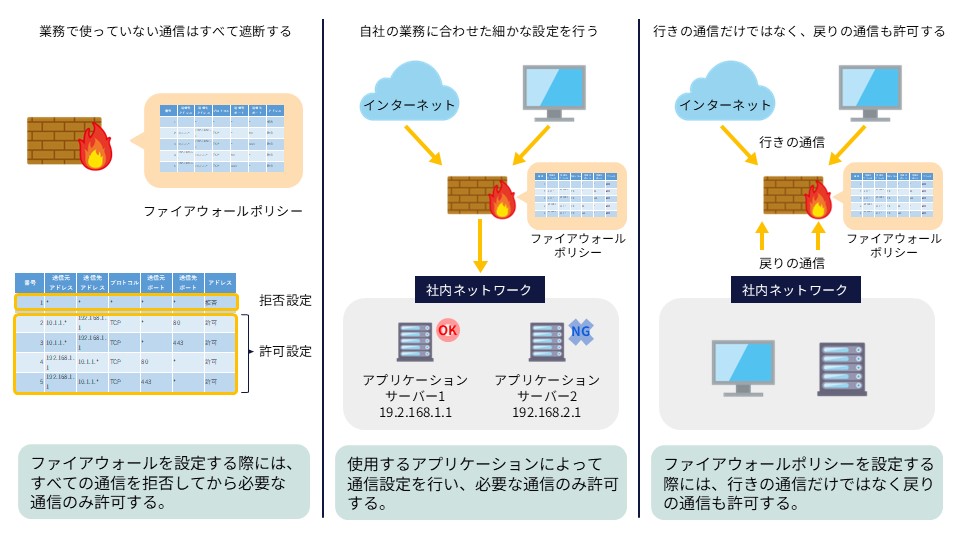
業務で使っていない通信はすべて遮断する
まずは、業務に必要な通信を洗い出し、それ以外のすべての通信を遮断してからファイアウォールの設定を行っていきましょう。ファイアウォールポリシーでは「TCP/IPプロトコル」「アプリケーション」「ユーザー識別」などの項目に基づいて、通信の許可・拒否を設定していきます。
自社の業務に合わせた細かな設定を行う
業務に使用しない通信以外を遮断したうえで、自社の具体的な業務要件に合わせたカスタマイズを行います。例えば、特定の従業員のみが特定のアプリケーションへアクセスをできるような設定を行うと、内部からの不正行為やミスによるセキュリティリスクを最小限に抑えることが可能です。
行きの通信だけではなく、戻りの通信も許可する
ファイアウォールポリシーを設定する際には、行きの通信だけでなく、戻りの通信も許可しておく必要があります。日常的に使うメールサーバの送受信は、行きと戻りの通信をどちらも許可するように設定しましょう。
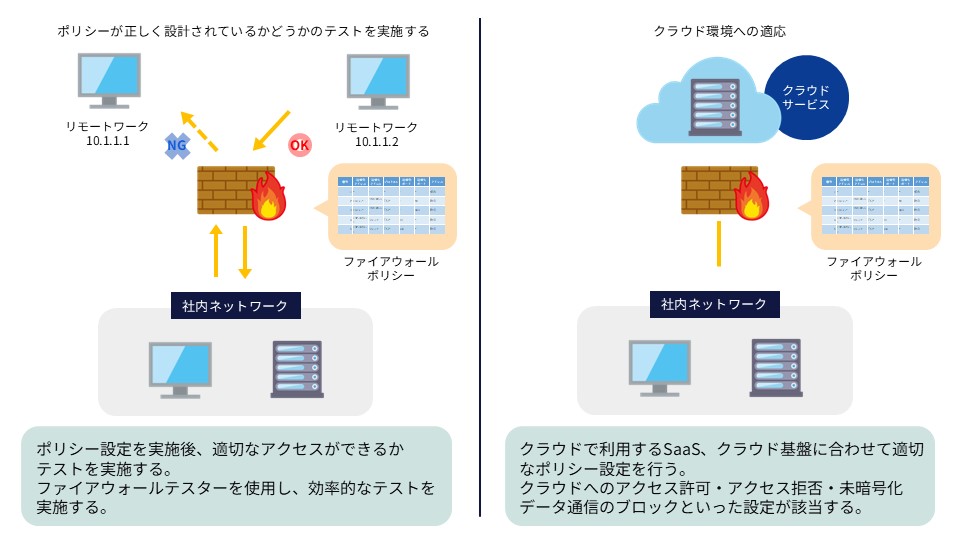
ポリシーが正しく設計されているかどうかのテストを実施する
ファイアウォールポリシーの設定後は、ファイアウォールポリシーが正しく設計されているかを検証します。ファイアウォールテスターなどのツールを利用すれば、手間がかかるテストを効率的に実施できるでしょう。
クラウド環境への適応
昨今、ビジネスにおいてクラウド型のサービスやアプリケーションの利用が一般的になりつつあり、ファイアウォールポリシーもクラウド環境に適応させる必要があります。具体的には、業務で使用するクラウドサービスに対するアクセス許可・制限や、未暗号化のデータ通信をブロックするルール設定などを行います。
クラウド上で保管されるデータと通信のセキュリティを確保するためには、ファイアウォールポリシーを定期的に見直し、必要に応じて更新することも重要となるでしょう。
6. ファイアウォールを適切に設定する効果と懸念点について
ファイアウォールを適切に設定することで期待できる効果と懸念点について解説します。
ファイアウォールを設定する効果
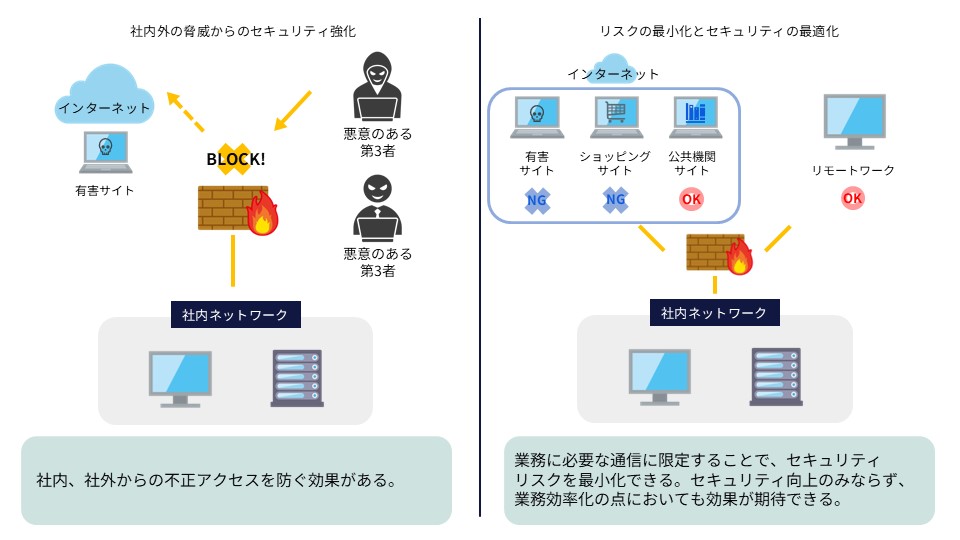
社内外の脅威からのセキュリティ強化
ファイアウォールのポリシーに従って適切に設定することで、社外や社内ネットワークでの不審な動きなどを検知できるようになります。不正アクセスによるセキュリティ事故が多発している現代において、ファイアウォールは非常に有効なセキュリティ対策となるでしょう。
リスクの最小化とセキュリティの最適化
ファイアウォールのポリシーに従って、業務に不要な通信を遮断すれば、不必要なリスクを排除してセキュリティレベルを維持できます。また、業務に必要な双方向の通信を許可することで、業務効率化とセキュリティ対策の両立が可能です。
ファイアウォールの懸念点
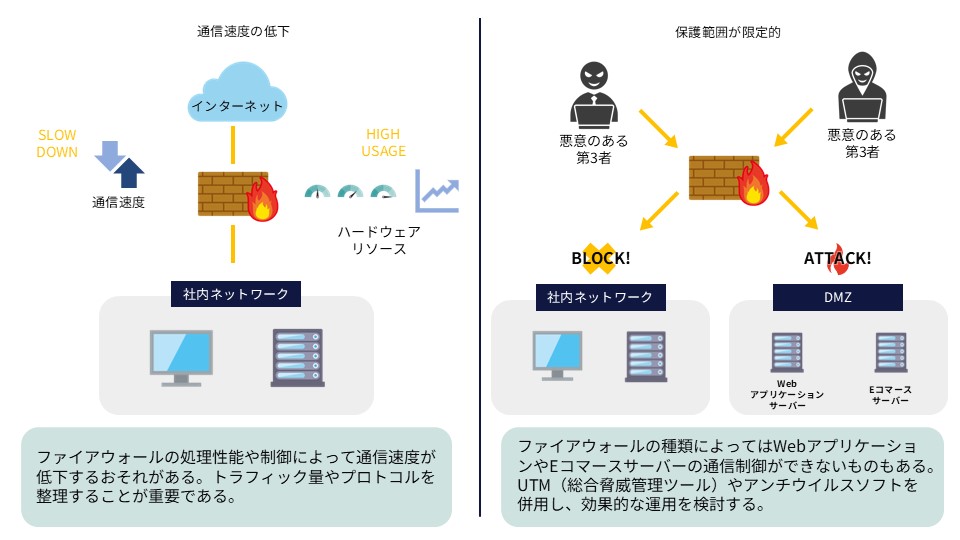
通信速度の低下
ファイアウォールはネットワークの通信を監視することにより、通信速度が低下したり、PCの動作が重くなったりするケースがあります。これはファイアウォールの設定やハードウェアの能力に依存します。
保護範囲が限定的
社内のネットワーク環境を安全に保つために有効なファイアウォールですが、WebアプリケーションやECサイトを狙ったサイバー攻撃は防ぐことができません。
そのため、ファイアウォール単体ではなく、アンチウイルスソフトやUTM(統合脅威管理ツール)との併用が推奨されます。複数のセキュリティ製品を組み合わせることで、多様化するサイバー攻撃に対する総合的な防御を実現できるでしょう。
7. まとめ
今回は、ファイアウォールの設定方法をOS別に解説しました。企業でファイアウォールを導入するためには、まずファイアウォールの基本的な設定方法を覚えておく必要があります。設定自体は手動でも行えますが、PowerShellを利用すれば、よりスピーディーにルールの追加・変更が可能となります。
企業のセキュリティレベルを高めるためには、ファイアウォールポリシーの設計が不可欠です。本記事で紹介した内容を参考にして、ファイアウォールの導入・カスタマイズを進めてみてください。
ただし、ファイアウォールの導入には、通信速度の低下や保護範囲が限定されるなどの懸念点もあります。必要に応じて、アンチウイルスソフトやUTM(統合脅威管理ツール)との併用を検討しましょう。









