著者:田中麻維
大手電機メーカー系のSierに入社後、インフラエンジニアとしてLinuxサーバーの構築や保守・運用、ソフトウェアの開発業務を経験。アイティベル入社後は、IT領域の執筆などを行う。
IpoE(IP over Ethernet)を導入したものの、多くのトラブルに見舞われる場合もあります。IPoEの正しい接続確認方法を理解すると、トラブル発生時、迅速に問題が解決でき、トラブルを未然に防止できます。IPoEの接続確認する際にはいくつか押さえておくべきポイントがあります。
本記事ではIPoEの接続確認の方法、確認や管理の際に押さえておくべきポイントについて解説します。
1. IPoE接続確認の重要性
IPoEを使用する際には、必ず接続確認を行います。特にPPPoEからIPoEに切り替える際には、さまざまな原因によってトラブルが発生します。
そのほかにもIPoEの接続確認は以下の観点から必須です。
- 通信方式と使用回線の確認
- 通信速度の確認
- トラブル時の迅速な対応
- トラブルの未然防止
通信方式と使用回線の確認
通信障害の多くは通信方式の設定ミスによるものです。接続方式はIPoEのほかに、従来使用されているPPPoEがあります。特にPPPoEからIPoEに切り替えた場合は注意が必要です。接続方式が正しく設定されていなければ通信はできません。
正常な通信を行うには、ルーター、ホームゲートウェイに正しい接続方式を設定する必要があります。さらに、使用している回線(フレッツ光、ビッグローブ光など)の確認も、トラブルシューティング時の問い合わせ先を把握するうえで不可欠です。
なお、IPoEについては下記記事で詳しく解説しています。ぜひご参照ください。

通信速度の確認
IPoE使用時には通信速度の確認も必要です。ネットワークパフォーマンスが悪ければ、体感速度の低下により業務効率に悪影響を及ぼすおそれがあります。IPoEの通信速度が安定しているか監視し、問題がある場合はプランの見直しや機器の入れ替えを検討しましょう。
トラブル時の迅速な対応
IPoEの正しい接続確認方法を理解すれば、トラブル発生時の迅速な解決につながります。トラブル発生時には、できるだけ速やかに復旧させなければなりません。しかし、復旧を急ぐあまり、判断を誤るおそれもあります。
こうした場面で正しい手順に沿ってIPoEの接続確認ができれば、ミスなく迅速に復旧できます。緊急時にIPoEの接続確認を正しく行うためにも、事前に手順を整備する必要があります。
トラブルの未然防止
IPoEの接続確認方法の理解は、トラブル防止にもつながります。正しい設定は何かを理解すると、設定ミスや不適切な設定をスムーズに発見・改善でき、問題発生を防止できるからです。障害発生時の工数削減のためにも、接続確認方法と正しい設定を理解する必要があります。
2. IPoEの確認プロセス
トラブルを確認するステップは以下のとおりです。
- ルーター、ホームゲートウェイ、デバイスのログを確認する
- ルーター、ホームゲートウェイを確認してIPoE接続できているか確認する
- ルーター、ホームゲートウェイの設定を確認する
- デバイスの接続状況を確認する
- デバイスのネットワーク設定を確認する
- デバイスからコマンドを実行して通信できるか確認する
それぞれのステップを解説します。
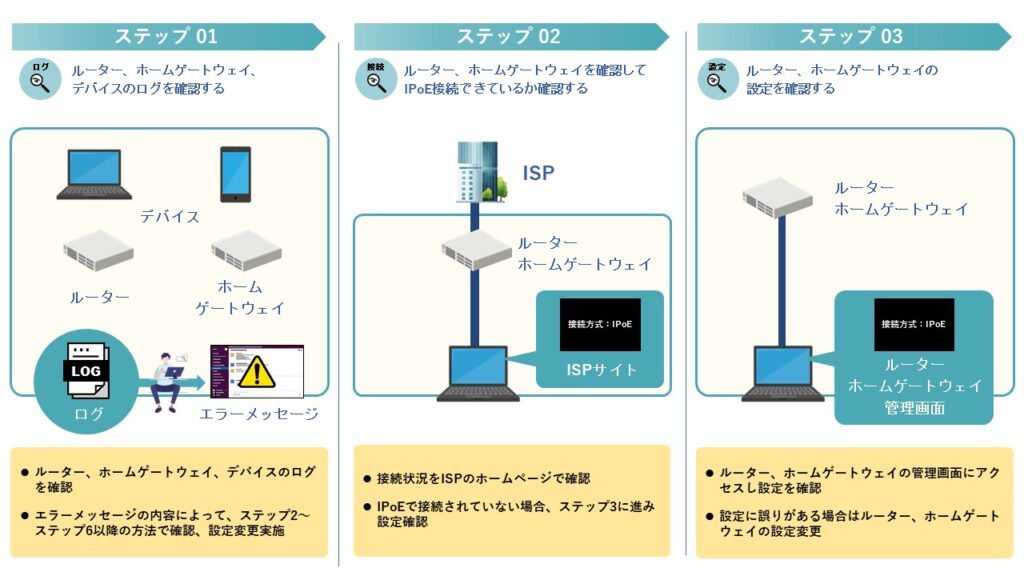
ステップ1. ルーター、ホームゲートウェイ、デバイスのログを確認する
はじめにルーター、ホームゲートウェイとデバイスのログを確認します。接続時に表示されるポップアップウィンドウ、あるいは管理画面で確認してください。エラーメッセージの詳細を必ず確認しましょう。
ステップ2. ルーター、ホームゲートウェイを確認してIPoE接続できているかを確認する
IPoEを使用するためには、各機器にIPv6を割り当てる必要があります。ルーター、ホームゲートウェイにIPv6が割り振られているか、管理画面で確認してください。
なお、IPoE接続情報(接続種別、通信速度)はISPのホームページでも確認できます。
さらに、ルーター、ホームゲートウェイの管理画面で、接続方式の設定とIPアドレスを確認してください。インターネット接続方法が「IPoE」であればIPoEが利用できます。設定は使用機種、契約内容によって変わります。不明な場合はISPに確認してください。
ステップ3. ルーター、ホームゲートウェイの設定を確認する
続いて、ルーター、ホームゲートウェイの管理画面から設定を確認します。
IPoEの接続確認を行う際には以下の点を確認しましょう。
- ルーター、ホームゲートウェイにIPv6が設定されているか
- インターネットへの接続方式は正しく設定されているか
インターネットへの接続方式がPPPoEに設定されていると接続できません。さらにIPoEに設定されている場合でも、IPv4 over IPv6の場合は「DS-Lite」「MAP-E」と複数の接続方式があるため注意しましょう。
なお、「DS-Lite」「MAP-E」はIPv4 over IPv6の接続方式で、IPv4でIPoEを利用する際に使用されます。設定に誤りがある場合は、正しい接続方式に変更してください。
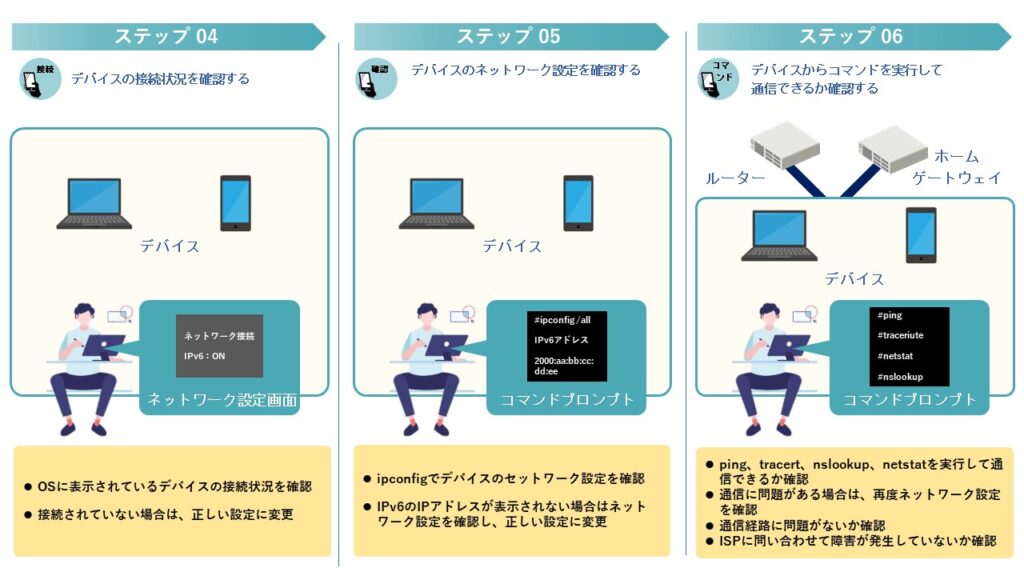
ステップ4. デバイスの接続状況を確認する
ルーター、ホームゲートウェイの設定を確認したのちに、デバイスがIPoEで接続できているか確認します。OSによって確認方法は変わるため、「OSのネットワーク設定」でIPv6のアドレスが表示されているか確認してください。設定に誤りがある場合は、正しい設定に変更しましょう。
ステップ5. デバイスのネットワーク設定を確認する
IPv4 over IPv6でない場合、デバイスにIPv6を設定する必要があります。
下記コマンドでIPアドレスの設定状況を確認してください。
ipconfig /all
表示結果の中で「イーサネットアダプタ イーサネット」にIPv6アドレスが表示されているか確認しましょう。
ステップ4で紹介した「OSのネットワーク設定」でも確認できます。
ステップ6. デバイスからコマンドを実行して通信できるか確認する
トラブルシューティングに使用するコマンドと確認できる項目、原因、対応は以下のとおりです。
| コマンド | 確認できる項目 | 確認結果から 推測される主な原因 | 原因に対する対応 |
|---|---|---|---|
| ping | 通信先との疎通 パケットロス有無 応答時間 応答までのホップ数 | 通信回線に問題がある 接続先の機器故障 経路上の機器故障 ネットワーク設定の不備 回線の混雑 接続先の設定(ping応答しない設定) | 回線状況確認(ISPへ問い合わせ) 自社内機器確認 自社内機器設定確認 接続先確認(機器故障、設定) |
| tracert | 通信先への経路 | 経路上にあるルーターの機器故障 ルーティングテーブル設定誤り 経路上のネットワーク機器によるパケット破棄 | ルーター確認(機器故障) ルーター設定確認 ISPへ問い合わせ |
| nslookup | 名前解決可否 | DNSサーバー側の設定不備 DNSサーバー故障 DNSレコードの未エントリ デバイスのDNSサーバー設定誤り | 自社DNSサーバーの確認 デバイスのDNS設定確 |
| netstat | 接続状態 ポートの状態 統計情報 | パーソナルファイアウォール有効 OS不具合 デバイスドライバの問題 | デバイスのパーソナルファイアウォール設定確認 デバイスの設定確認 デバイスのOSチェック |
コマンドの実行例は以下のとおりです。
- ping実行例
ping ::ffff:a22b:78a3 - tracert実行例
tracert ::ffff:a22b:78a3
tracert -6 ::ffff:a22b:78a3
※-6オプションをつけるとIPv6の使用を強制します - nslookup実行例
nslookup it-bell.com - netstat実行例
netstat -a
※::ffff:a22b:78a3は162.43.120.163(it-bell.com)です
pingを実行する際には以下の点に注意してください。
応答が返ってこない
応答が返ってこない場合、「要求がタイムアウトしました」(Request timed out)と表示されます。この場合、以下の原因が考えられます。
- 接続先の経路を見失っている
- 接続先がシステムダウンしている
- 接続先がpingに応答しないよう設定されている
- デバイスのデフォルトゲートウェイ設定に誤りがある
デバイスの設定を確認するとともに、経路上のネットワーク機器に異常がないか確認してください。
なお、コマンドを実行して「Request could not find」と表示される場合は、接続先ホスト名のDNS(名前解決)に問題があります。ネットワーク設定のDNSサーバーのIPアドレスが正しいか確認しましょう。
応答はあるが極端に遅い
応答に時間を要する場合、ネットワークが混雑しているおそれがあります。pingを実行した結果のうち、ms(ミリセカンド)の値が極端に大きい場合は遅延が発生しています。
明確な数値の決まりはないものの、体感的な遅延を感じ始めるのは100ms程度です。そのため、pingの結果が100msを超える場合は、ネットワーク帯域の使用状況や、ルーターやスイッチの設定を確認しましょう。
応答がある場合とない場合がある
この場合、ネットワーク環境が悪いものと考えられます。応答がない原因はパケットロス、あるいはパケットの破棄です。経路上のルーターに問題がないか、あるいは通信先でパケットが破棄されていないか調査が必要です。
3. IPoE接続の確認と管理を効率化するポイント
IPoE接続の確認と管理を効率化する際には、いくつか押さえておくべきポイントがあります。
それぞれのポイントは以下のとおりです。
- 運用方針の明確化
- ドキュメントの整備
- 公式サイトの活用
運用方針の明確化
IPoEを使用した際、以下の運用方針の明確化が必要です。
- IPoEの接続確認方法
- 確認手順とフロー
- 障害発生時の対応手順とフロー
- IPoEの通信速度のモニタリングと分析
運用方針を明確にすれば、判断の誤りを防ぎ、より迅速に対応できます。
ドキュメントの整備
IPoEの管理を効率的に行ううえで、下記ドキュメントを整備するとよいでしょう。
- 契約情報
- 設定情報
- 確認手順
- トラブル発生時のチェックリスト
上記ドキュメントを整備のうえ、すぐに参照できるようにしてください。
ただし、中にはセキュリティ上共有すべきでない情報もあります。ドキュメント化する際には、運用担当者と利用者の役割を明確化し、手順書やチェックシートは内容に応じて参照できる人を制限するなどの設定が必要です。
公式サイトの活用
先ほど紹介したISPの公式サイトで、インターネット接続に関する各種情報(IPoE、PPPoE、通信速度)を確認できます。接続方式を自動で検出するため、確実に状態を確認できる点がメリットです。
さらに、公式ホームページを確認すれば、メンテナンス情報やISPの障害状況も把握できます。すぐに確認できるように参照先のURLをまとめておくとよいでしょう。
まとめ
本記事では、IPoEの確認方法、効率的な確認方法と管理を行う際のポイントについて解説しました。確認の際にはログやエラーメッセージを確認し、ルーターやホームゲートウェイ、デバイスの設定を確認します。設定に誤りがある際には正しい設定に直しましょう。ネットワークに関するコマンドも使いながら原因を調査すると効果的です。
さらに、ドキュメント整備や公式サイトを活用すれば、より効率的なトラブルシューティングを行えます。IPoEに関するトラブルが発生した際には、ぜひ本記事を参考にしてみてください。









